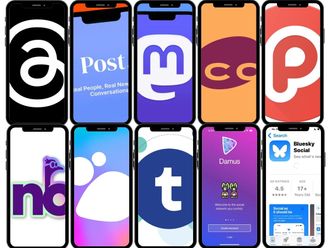As a highly involved member of the Generation C community, I literally live on my smart phone. That means hundreds of apps, functionalities, storage space, and speed, and comfort design. I do not want to use multiple devices if my phone can deliver it.
My quest for such a smart phone led me to the Huawei P30 Pro, which finally brought together all my requirements onto a single device. And I was hooked. The absolute delight was the speed and functional design. So, it was but a natural progression to go for a step up in the Huawei Mate P40 Pro, which is literally an office in your palm.
But, there was a catch – the new Huawei smartphone was not a GMS device but an HMS device. What does that mean?
Simply put, Google Mobile Services (GMS) is a collection of Google applications that help support functionality across devices, via its Play Store.

HMS or Huawei Mobile Services is a set of applications, services and functions created by Huawei for its ecosystem, as it was no longer supported by GMS.
There was hesitation in my mind as I discovered this.
Did it mean I would end up losing apps that I have used for years? The device was fantastic, almost a siren call of tech evolution, but there were dark clouds of doubt looming on whether the move from GMS to HMS would be a problem.
Finally, I contacted the Huawei Tech Team at their headquarters in Dubai. Desperate times need desperate measures. And the result was an incredible introduction to the Huawei smartphone ecosystem that meant the transition from GMS to HMS was seamless – it would apply for a move from any other android or iOS device too.
So, here’s a quick guide to set up your HMS-based smartphone from Huawei.
Setting up a brand new Huawei Mate 40 Pro and transferring data from a Huawei P30 Pro to it:
Turn on the phone. If needed, charge it – a superfast charger is included in the box.
So, once you get that out of the way, it is time to choose – Language (based on preference)
Country – This is an important step. Remember to choose the right country as Huawei localises the content in the Huawei AppGallery based on region and location.
Then come the ‘Terms of Use’. Tap ‘Agree’ to continue.
Now you need to connect to a Wifi, which would be necessary to download your applications later on.
Next up is the Huawei ID. Setting this up is key – it acts like a key that you can use to unlock all Huawei devices you might use now or own in the future. But, you can skip it at the start, if you are a bit short on patience. I have detailed it later on.
But, as a member of the Huawei Tech Team highlighted: “Don’t forget to set up the Huawei ID, because it unlocks the full potential of your smart phone including cloud service, AppGallery, discounts, offers, etc.”
Next up is your device protection – you can choose either a password, fingerprint or facial ID.
Agree to Enhanced Services, Location and Analytics – all of which help your device to work better and for Huawei to serve you more effectively.
The next bit is vital - Petal Search.
This is key in ensuring you get all the apps and content that you have used within a GMS environment. So, happily accept the terms.
After that comes the question of importing your data – transferring it from your old device to a new one. So, in Data Import, select ‘Move data from another device’, and it will directly take you the Phone Clone from Huawei – it comes built in. If your previous device is from the Huawei stable, it would have Phone Clone existing within its environment.
In case of other Android or iOS devices go to the Play Store or App Store, and download the Phone Clone to get started.
Please allow call logs and memory to ensure transfer of data accurately. And, of course choose ‘new phone’.
Then scan the QR code that pops up on the new phone using the Huawei Phone Clone on the older device – It will initiate a connection between both the devices, like a hotspot connection. Keep them close and do not let the screens shut down.
Once connection is established, usually takes 30 seconds or less, it will take you through step by step transfer of your data.
You have the option to select/de-select what you want to transfer, including system settings based on your requirements.
You might then chance upon a message that’s some of the apps and data are not compatible with the new device. This could be because it needs an update, or has to be replaced.
You have the option to sync your data with Huawei Cloud, which is a good option to transfer from one device to another, then you do not need to even bother with Phone Clone. Anyway, more on that later.
Coming back, tap transfer – starts to compress data for fast transfer and then begins exporting it. You can see the progress at all times.
101 MB per second is the transfer speed, so it is pretty fast. Do not leave the page, so as not to interrupt the transfer process. And, you do not need an internet connection for this transfer, they just have to be close together, as it uses Near Field Communication (NFC), which is a contact-less communication technology based on a radio frequency (RF) field.
Once sent, wait for the new device to completely import all the data. This happens with ‘Transfer Complete’.
Go back into the Phone Clone app and click finish.
Huawei ID – time to set it up, too.
Register, put in your personal details, choose country, phone number/email (necessary for verification), then set up a password.
Setting up a Huawei Cloud account is equally helpful.
A certain amount of storage comes free with the device. You can purchase bigger storage too, for prices as low as Dh1.85 per month.
You can choose what you want stored on the Cloud, such as backing up essential data based on your desired frequency. There is also the ‘Find my device’ service. It is particularly useful if you tend to forget your phone in places. Use a laptop to know where you left it last, you can lock the device, erase the data, make it ring, etc.
Part of the Cloud is Huawei Drive, wherein you can select files you want to keep safe – synced directly onto the cloud. This works really well if you are a keen photographer.
Finally there is Member Center, wherein you find out about various lifestyle coupons, activities, discounts, sales and offers from Huawei. This segment also helps you update your Apps. Go to ‘Me’ for details about your account.
Next come the Apps you need and want, especially with no Play Store.
You have two options – you can either go to the AppGallery or on its landing page do a manual search using the Search Bar or scroll through categories and other suggestions thrown up. Or you can go into Petal Search and key in the name of the app you are looking for. It will show up in the search results, select, download and install. Petal Search also offers content search.
Click on the ‘Me’ button for checking download progress updates.
TThis about covers the basics of setting up the device but not before talking about the next part.
Tips, hacks and customisation
Tips app – it literally gives you all the tips and tricks to use your smartphone, such as navigating with gestures, editing pictures, enable options on the cameras, etc.
The Huawei ecosystem offers you a pretty high level of customisation, which you can find under Settings – System and Updates, especially for elements such as your keyboard style, keyboard languages, and language toggling that can be done by dragging across the Space bar. So shift your keyboard from English to Arabic to any other language you have chosen, with one simple gesture.
And, finally Themes – you can select between free and paid options, download and customise your screens, including how your apps appear. A little bit of personal style is never amiss!