Strange new orange or green dot on your iPhone? It's not a bug
Explore the new security features of Apple’s iOS 14, released on September 16, 2020
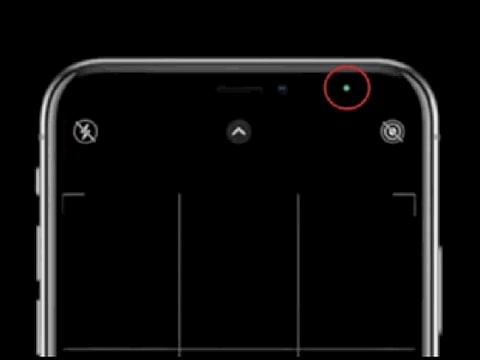
DUBAI: Ever wondered what “cookies” do to your phone? Or how you can have a better grip on them? Cookies are the key to online tracking, which helps advertisers target you according to your online habits. So if you wonder why certain ads pop up on your phone fit your own tastes and interests perfectly, it's down to cookies.
It's how websites remember your preferences from one visit to another, or from one device to another. Cookies, used by most apps, are codes downloaded onto your device that, at the very leaset, help advertisers keep tabs of device fingerprinting and cross-device tracking. At the very most, they could inject bugs into your system. That’s how insidious some apps can be.
Also Read: UAE: 10 natural hidden gems in the country
Fortunately, there’s a way to control, or stop, it. Apple’s latest mobile operating system, iOS 14, comes with new security features. Now, you can have a better handle on protecting access to your phone’s camera and mic (will explain this later).
What is a cookie?
A cookie is information saved by your web browser, the program you use to visit the web. When you visit a website, the site might store a cookie so it can recognise your device in the future. Later, if you return to that site, it can read that cookie to remember you from your last visit. By keeping track of you over time, cookies can be used to customise your browsing experience, or to inject ads targeted to you, based on your preferences or search behaviour.
A host of features and security enhancements are also now in place, such as: ensuring that screen locking really keeps other people out of your device, turning on (or off) site and Wi-Fi trackers, configuring local network access settings. With iOS 14 now out, dive deep into ways you can have a more secure, safe phone use. The more familiar you are with these features, the better you can put these protections to work.
iOS rollout
Recently (on September 16, 2020) Apple released its fourteenth-generation operating system (iOS 14) for their iPhone. The “beta” (test) version was originally announced at the company's Worldwide Developers Conference on June 22, 2020 as the successor to iOS 13, while the “alpha” (commercial) was released on September 16, 2020. Design-wise, the new OS also marks the first big change to the home screen since the iPhone’s inception (in 2007), with home screen changes and widgets. Following are the key security updates you need to know and to make full use of:
1. Safari tracking report
While browsing the web using Safari (Apple’s web browser), now you can see who is tracking you, with the new Privacy Report feature. This effectively stops websites from tracking your browsing information. With this feature, you can go to each website you visited and find out which ones are tracking you (with their cookies). You can then pick which site you allow to track you or not. It also draws up a list of all the prevented trackers.
How it works: Hit the address field on top of iOS your device, which reveals several options, including “Tracking Report” when you scroll down. On pressing “Tracking Report” it shows the number of known trackers prevented and the percentage of websites that contacted trackers. Another way to access the Privacy Report in Safari for a specific website, simply hit the "Aa" button in the top left and tap Privacy Report. It shows you the data from the last 30 days.
How online tracking works
When you visit a website, your browser sends it a message known as an HTTP request. The website responds to your browser's message with both the content you asked for and any cookies it would like your browser to save. Modern websites use cookies for two main purposes: keeping you logged in and tracking your behavior.
2. Recording indicator
Whenever the camera or microphone are being used by any app, a recording indicator will appear at the top of your screen. This new security feature in iOS 14 comes without a menu or option screen attached. It’s just little indicator button, up in the top right-hand corner of the display.
How it works: Simply check the little dot on the top right of your device (either green or orange). When you see the colored dot on the top of the iPhone screen after updating to iOS 14, that is an alert that the app you're using has started to use either your camera (green) or microphone (orange). Now you know when the camera (green) or the microphone (orange) is activated when using a certain app.
The small dot can be seen right above the battery icon in the control centre. A green dot signifies that your camera is being accessed, and a yellow dot signifies that the microphone is being used. How to know? Just go to the Control Centre to know which app recently used the phone's mic or camera.
On this particular feature, here’s the advice of the UAE Telecommunications Regulatory Authority (TRA): If you notice that the marks appear even though it is not needed, this may mean that the application is trying to open the camera or microphone without your permission. When this happens, it is recommended that you either contact the application developer for clarification or deleting the application and reporting it to the App store.
3. Another app reads your Clipboard?
You get notified when an app or a widget reads your clipboard. The new iOS14 comes with a pop-up notification that shows when data is copied and pasted. How it works: Copy the site’s URL from Safari to the clipboard. Test this by opening the Chrome browser. If message on top shows “Chrome pasted from Safari”, it shows that, yes, Google Chrome is reading your clipboard.
4. Wi-Fi private address
Set your Wi-Fi address to private. This allows you to keep your Wi-Fi access private. How it works: Go to “Settings”, and click “Wi-Fi, there’s a blue “i” inside a circle. When you click that, it shows “Use Private Address”. Turn that on, to enable private address. This will prevent phone companies from tracking your device.
5. Privacy for Photos
Now, you can have more granular permissions for access to your photos. When an app would like to access your photos, you can allow access to all photos, to only selected photos, or not allow photo access at all. How it works: When you open an app and states “[So and so] App Would Like to Access Your Photos”, you can now select only specific photos, or all photos, or no photos at all (when you hit “Don’t Allow”). Allowing only selected photos means the app gets to access only those specific pictures, instead of your entire photo library). You must pick the photos and hit “Done”. Next time you open the app, it will you to “Select More Photos” or “Keep Current Selection”.
What is “private browsing”?
Many browsers offer private browsing settings that are meant to let you keep your web activities hidden from other people who use the same computer. With private browsing turned on, your browser won’t retain cookies, your browsing history, search records, or the files you downloaded. Privacy modes aren’t uniform, though; it’s a good idea to check your browser to see what types of data it stores.
6. Tracking
Now, with the new security enhancements on iOS 14, the decision to allow an app to track your behaviour — or not — depends entirely on you. How it works: Go to phone Setttings > Privacy > Tracking options section. You can then allow which apps can track you. Alternatively, you can keep this “On” in order for you to know which apps want to track you. Set it “Off” and no apps can track you.
7. Password monitoring
A new feature in the new iOS 14 as well as macOS is a password monitoring system. This will alert you if any of your credentials are spotted in a data breach, which means access to your accounts could be compromised.
How it works: Go to Settings > Apple ID > Password & Security. The very top option on the iOS Settings menu leads to your Apple ID profile, and you can access account-level password and security options here. Within Password & Security, click “Change Password” if you think it’s leaked out somewhere, and make sure Two-Factor Authentication is turned on (it’s much safer, adding an extra level of verification on top of your username and password).
It’s also worth checking out Apps Using Apple ID — these are third-party apps (email, fitness, banking) connected to your account. From a security standpoint, you should keep this list as short as possible, and remove apps you’re no longer using. You may do this via the Edit button and the red “delete” icon.
8. Manage your face ID and Fingerprints
This allows you to set up faces and fingerprints that control access to your iPhone. It allows you control which apps and features these biometric security features control access ( (provided, of course, the face and fingerprints are your, and not somebody else’s).
How it works: Go to Settings > Face ID & Passcode (or Touch ID & Passcode) Now, you can control which apps and features these biometric security features control access to (from Apple Pay to Password AutoFill). If you prefer to use a passcode, instead, you can change that in this field. From the same menu, you can also control the information that shows up on the lock screen, including the Notification Center, Siri, and the Reply with Message feature (replying to an incoming text with a preset response). Most important, you can turn off anything you don’t want to be accessible without unlocking the phone.
9. Local network privacy
A new iOS 14 feature allows you to grant permission to apps when they need to connect with devices on your local network. How it works: In Settings > Privacy > Local Network. Local network privacy provides added transparency when apps connect to devices on a person's home network. If your app interacts with devices using Bonjour or other local networking protocols, you must add support for local network privacy permissions in iOS 14.
10. Proximate location access control
This feature allows you to have a finer-grained control over location access. In the past, iOS users could either grant or deny location access to an app, and that location was precise right down to the physical address. Now, there’s a new option to give access to the "proximate location”.
How it works: Go to Settings > Privacy > Location Services. Then tap on an app you like to change location access, from precise to approximate. For example, with Chrome, you can set Precise Location “Off”. If you use the star-gazing app, for example, you will get the right information, by giving it a general idea of where you are (exact location is not necessary).
(Sources: Apple, Gadgets 360, US Fair Trade Commission)

Sign up for the Daily Briefing
Get the latest news and updates straight to your inbox









